WordPress 2014 The Best Content Management System.
WordPress 4.1 is now available, and millions of websites worldwide have been upgraded. Despite the fact that WordPress themselves have talked down the significance of the 4.1 version number, WordPress 4.1 may be the most significant update in years. WordPress maintains a fairly punishing release schedule, pushing out a new version every few months. Which means they’ve plenty of experience of estimating timescales and hitting deadlines. However, you have to think that the precision of scheduling in this case is a strong indicator of a smooth development cycle with few surprises along the way.
New to WordPress
WordPress is a great product. It’s easy-to-use, quite powerful, and flexible. Creating a website, and maintaining a website, is a science and art that has quickly evolved. In order to fully appreciate this it is important to be well read on the subject. One major thing to keep in mind is your investment of time. Being knowledgeable will without a doubt save you much time in the long run. With that in mind, before you invest your valuable time and energy into installing WordPress, there are some documents you need to read to help you get started. Read more about how to start with WordPress.
How to get to Grips with working WordPress
Writing experience
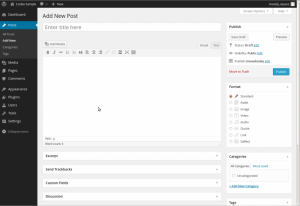 The first thing you’ll notice when you fire up WordPress 4.1 is the vastly improved writing experience. Actually writing in WordPress isn’t that common, most people write in their chosen format and then export to WordPress, but the improvements that have been made might tempt a few users back. The dashboard now has a sticky header and footer, so you don’t need to scroll up or down to reach formatting options or check your word count. It’s a small thing, but it really helps the overall experience. Whether or not it’s enough to tempt me away from markdown, I’m not sure, but it’s certainly a welcome addition and anyone who uses WordPress like it’s a word processor will enjoy the performance boost.
The first thing you’ll notice when you fire up WordPress 4.1 is the vastly improved writing experience. Actually writing in WordPress isn’t that common, most people write in their chosen format and then export to WordPress, but the improvements that have been made might tempt a few users back. The dashboard now has a sticky header and footer, so you don’t need to scroll up or down to reach formatting options or check your word count. It’s a small thing, but it really helps the overall experience. Whether or not it’s enough to tempt me away from markdown, I’m not sure, but it’s certainly a welcome addition and anyone who uses WordPress like it’s a word processor will enjoy the performance boost.
There are more editing fields available to you than you see on first login. The Screen Options area allows you to choose which Post Fields are displayed or hidden from your editing area, which allows you to minimize clutter and customize according to your needs.
You’ll find the Screen Options tab at the very top of your screen, and if you click on it, you’ll see a list of available editing boxes that you can use. Check the box for each Post Field you want displayed, or uncheck the box to hide that module. Click the Screen Options tab again to close the tab.
- Title
- The title of your post. You can use any phrases, words or characters. Avoid using the same title twice as that will cause problems. You can use commas, apostrophes, quotes, hypens/dashes, and other typical symbols in the post like “My Site – Here’s Lookin’ at You, Kid”. WordPress will then clean it up to generate a user-friendly and URL-valid name of the post (also called the “post slug”) to compose the permalink for the post.
- Post Editing Area
- The blank box where you enter your writing, links, links to images, and any information you want to display on your site. You can use either the Visual or the Text view to compose your posts. For more on the Text view, see the section below, Visual Versus Text View.
- Preview button
- Allows you to view the post before officially publishing it.
- Publish box
- Contains buttons that control the state of your post. The main states are Published, Pending Review, and Draft. A Published status means the post has been published on your blog for all to see. Pending Review means the draft is waiting for review by an editor prior to publication. Draft means the post has not been published and remains a draft for you. If you select a specific publish status and click the update post or “Publish” button, that status is applied to the post.
Media management
Users who share a lot of media will be happy too, with the brand new media embedding feature. Up until now YouTube videos, Tweets, and so forth, would be embedded as code and then the post would have to be previewed in order to check the results. Now, simply embed in the Edit Post panel and the media you’re embedding will appear right there.
When creating or editing a WordPress page or post, you can easily embed many different types of media at any time using the WordPress Add Media tool.
Embeddable media include:
- Images
- Audio
- Video
- Documents of various types
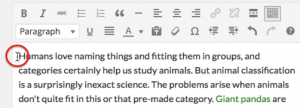 In order to embed media in your page or post content, you must first insert your cursor in the place in the text where you want the media to appear. By placing your cursor within your text, you can embed media inline with your content. You can also place your cursor on a blank line if you want the media to appear by itself. It’s a good idea to place your cursor on the left margin of your text, even if you want media to appear on the right. This is because there is a special setting called Alignment that allows you to control whether the image appears on the right or the left side of the text. It even automatically controls how text flows around media embeds.
In order to embed media in your page or post content, you must first insert your cursor in the place in the text where you want the media to appear. By placing your cursor within your text, you can embed media inline with your content. You can also place your cursor on a blank line if you want the media to appear by itself. It’s a good idea to place your cursor on the left margin of your text, even if you want media to appear on the right. This is because there is a special setting called Alignment that allows you to control whether the image appears on the right or the left side of the text. It even automatically controls how text flows around media embeds.
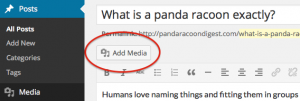 Once you’ve placed your cursor on the line where you want your media to appear, click on the Add Media button to launch the media uploader interface, then select the Insert Media option from the list of actions in the left side of the media uploader window. As of WordPress 3.9, you may also drag media directly onto the editor to upload them.
Once you’ve placed your cursor on the line where you want your media to appear, click on the Add Media button to launch the media uploader interface, then select the Insert Media option from the list of actions in the left side of the media uploader window. As of WordPress 3.9, you may also drag media directly onto the editor to upload them.
You can upload or select the media you want to add to your page or post by choosing from either of the following options in the center of the media uploader window:
- Upload Files: Upload the media you want to use from your computer by dragging it into the upload area.
- Media Library: Select from any previously uploaded media in the media library by clicking on the one you wish to add to your page or post.
Global installation
In my opinion, the most significant addition, is the option to select a language for installation. Up until now, the installation steps have only been available in US-English.
This isn’t something that everyone will notice — especially not those who are updating an existing site — however the addition of numerous other languages lowers the barrier of entry for non-English speakers. That means WordPress’ userbase will increase globally, and that’s hugely significant for anyone who makes a living out of WordPress.
Enhanced Plugin Search Browser
One of the most appealing revisions in WordPress 4.0 is the brand new way of browsing plugins, it’s the first major update in this area in five years. The old way of browsing plugins in the dashboard meant that unless you knew the name of the plugin you were looking for, you were very unlikely to find anything worth installing. The latest version maintains the old search option, but there are a number of additions designed to help you find lesser known solutions.
Plugins can now be filtered by Featured, Popular, Newest, and Favourites. In addition, reviews can now be read right in the dashboard. The consequence of all this is likely to be an increased diversity in the plugins being used across the community. The emphasis is no longer on the established plugin developers. If you’re new to developing plugins, or even if you’ve unsuccessful building a following up until now, you have a much better chance of picking up new users.
As with every major WordPress release it’s a good idea to first get a glimpse at all the new features added to make sure you use them at full potential.
As simple and easy as it is to use WordPress, if troubles arise, if something is confusing, if things aren’t working, don’t despair because help is available! Even though WordPress is free and open source, there are literally hundreds of volunteers eager to help you. Here are some helpful official resources for WordPress. Contact us.


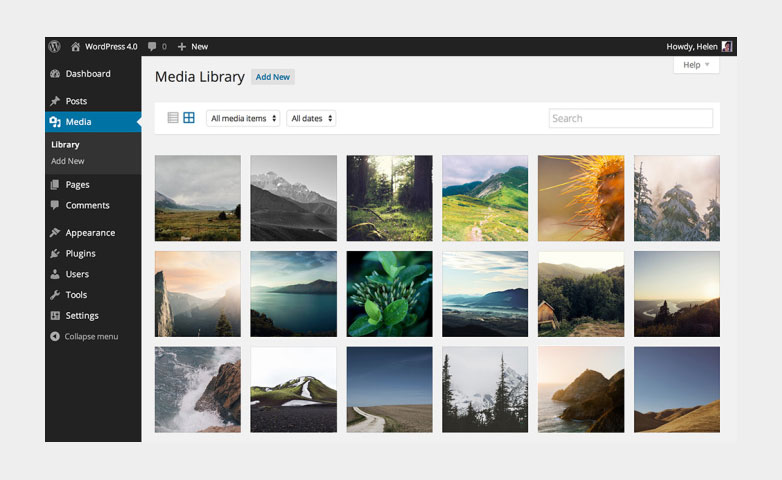

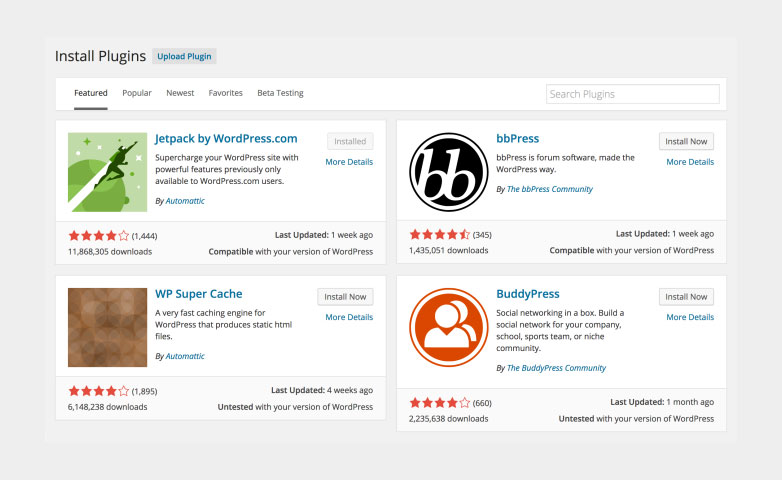


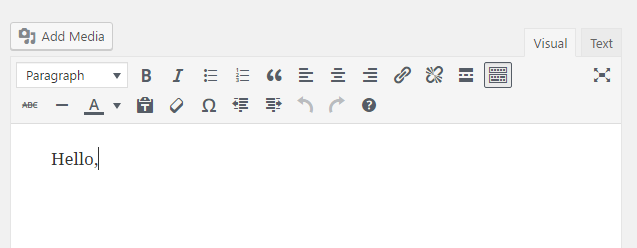
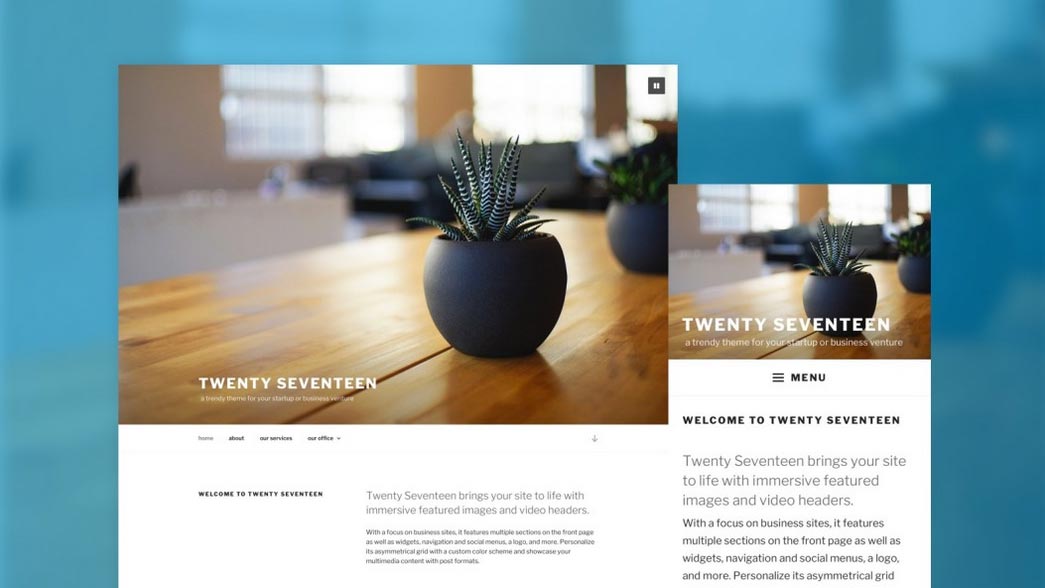

[…] Things to know about WordPress 2014 […]